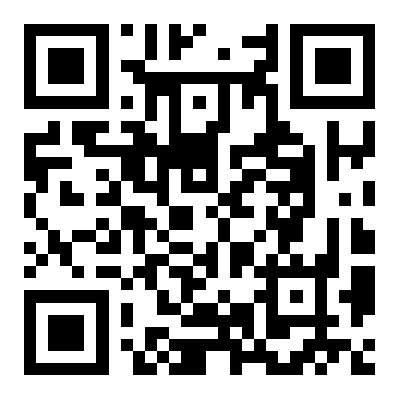Photoshop图层样式在哪里?Photoshop图层样式查看方法
有的小伙伴会问Photoshop图层样式在哪里,下面小编就为大家介绍一下查看方法,想知道的话就来看看吧,相信一定会帮到你们的。
Photoshop图层样式在哪里?Photoshop图层样式查看方法
1、首先打开Photoshop软件,导入一张图片作为例子;
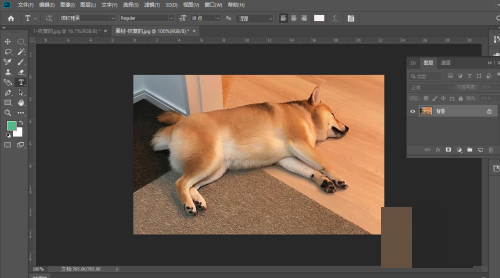
2、然后选中图层,在顶部导航栏上点击“图层”,在下拉中找到“图层样式”即可;
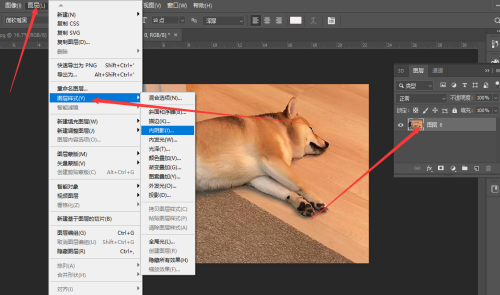
3、接着选择一个内阴影效果作为例子,再设置下参数,如下图所示;
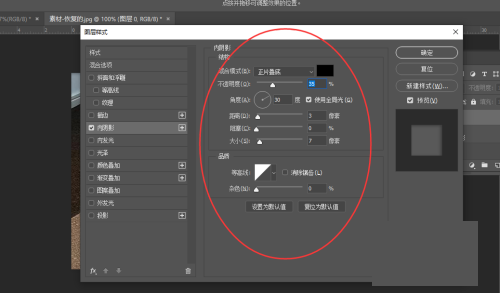
4、最后能看到素材加上了样式哦。
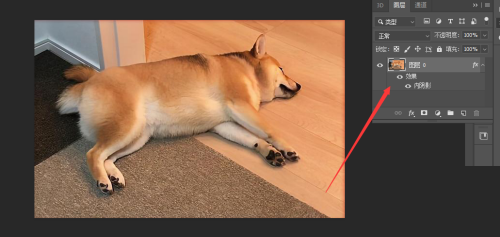
谢谢大家阅读观看,希望本文能帮到大家!
相关推荐
-

原神心与月蓝色的思念任务如何操作?-原神心与月蓝色的思念任务玩法攻略详细介绍
-
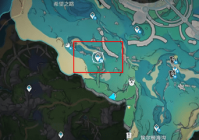
原神海原巡回法官成就怎么获得?原神海原巡回法官成就攻略
-

原神迪卢克bug怎么卡?原神迪卢克bug卡法攻略
-

方寸对决燕子坞野外物资如何寻找?-方寸对决燕子坞野外物资详细位置分布图
-

方寸对决机器人青鸢如何玩?-方寸对决机器人青鸢玩法详细攻略
-

阴阳师雾山问道麒麟试炼如何玩?-阴阳师雾山问道麒麟试炼玩法详细介绍
-

原神心与月蓝色的思念任务如何操作?-原神心与月蓝色的思念任务玩法攻略详细介绍
-
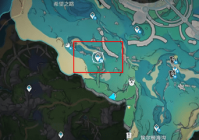
原神海原巡回法官成就怎么获得?原神海原巡回法官成就攻略
-

原神迪卢克bug怎么卡?原神迪卢克bug卡法攻略
-

方寸对决燕子坞野外物资如何寻找?-方寸对决燕子坞野外物资详细位置分布图
-

方寸对决机器人青鸢如何玩?-方寸对决机器人青鸢玩法详细攻略
-

阴阳师雾山问道麒麟试炼如何玩?-阴阳师雾山问道麒麟试炼玩法详细介绍
-

原神心与月蓝色的思念任务如何操作?-原神心与月蓝色的思念任务玩法攻略详细介绍
-
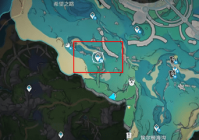
原神海原巡回法官成就怎么获得?原神海原巡回法官成就攻略
-

原神迪卢克bug怎么卡?原神迪卢克bug卡法攻略
-

方寸对决燕子坞野外物资如何寻找?-方寸对决燕子坞野外物资详细位置分布图
-

方寸对决机器人青鸢如何玩?-方寸对决机器人青鸢玩法详细攻略
-

阴阳师雾山问道麒麟试炼如何玩?-阴阳师雾山问道麒麟试炼玩法详细介绍