Audacity怎么打开多轨独奏按钮?Audacity打开多轨独奏按钮教程
很多小伙伴在使用Audacity的时候,想知道...
很多小伙伴在使用Audacity的时候,想知道怎么打开多轨独奏按钮,下面小编就为大家分享Audacity打开多轨独奏按钮教程,感兴趣的小伙伴不要错过哦!
Audacity怎么打开多轨独奏按钮?Audacity打开多轨独奏按钮教程
1、首先点击“Audacity”。
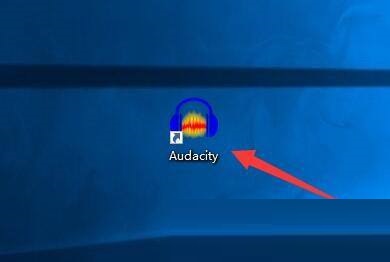
2、然后在“Audacity”窗口中,点击“编辑”。
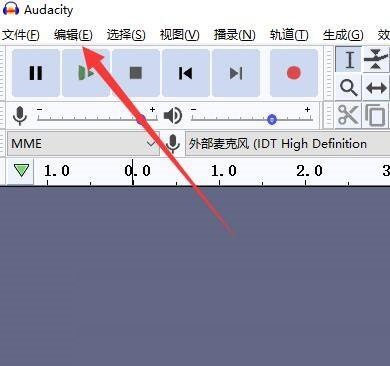
3、在弹出下拉栏中,点击“偏好设置”。
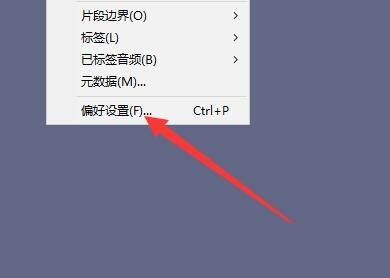
4、接着在“偏好设置”窗口中,点击“行为”。

5、在“行为”窗口中,点击“独奏按钮”,在弹出栏目框中,点击“多轨”。
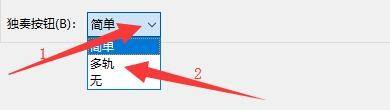
6、最后点击“确定”即可。
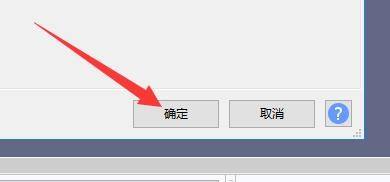
以上这篇文章就是Audacity打开多轨独奏按钮教程,更多教程尽在下载之家。







